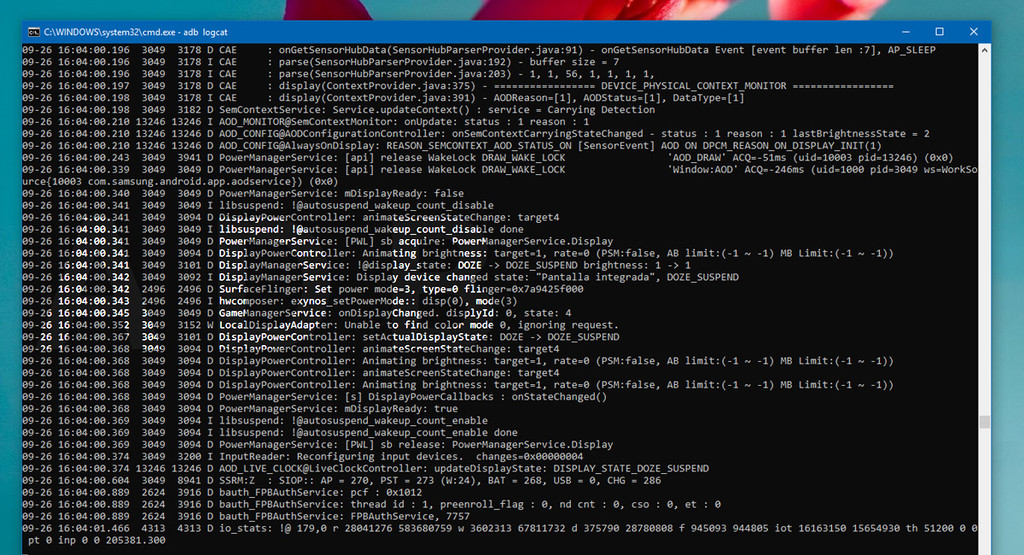
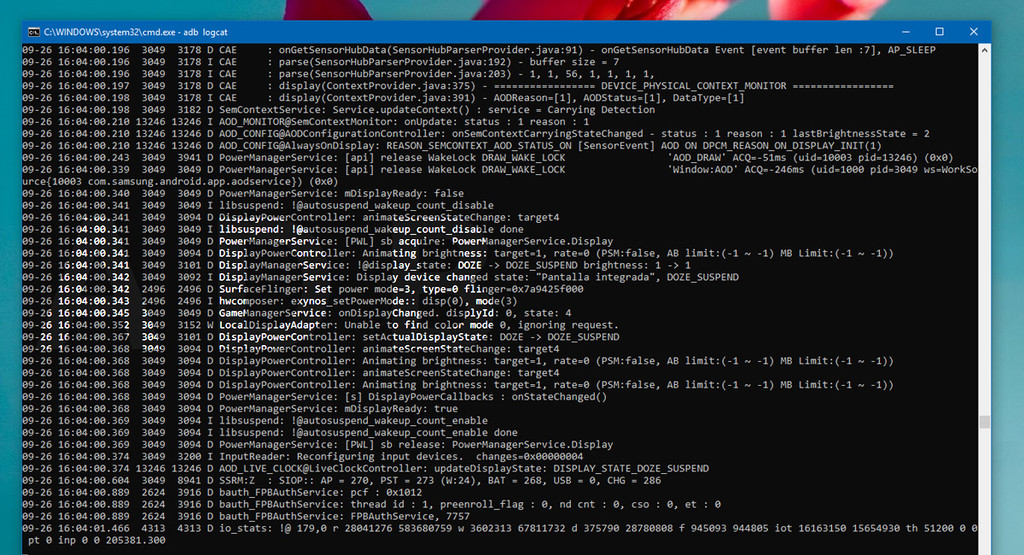
ADB son las siglas de Android Debug Bridge, un sistema para comunicarte y controlar un dispositivo Android mediante línea de comandos. Aunque está pensado más que nada para desarrolladores, es tan versátil que resulta útil también para el usuario final.
Con frecuencia hemos visto que ADB sirve como alternativa a root para otorgar permisos especiales a aplicaciones, para instalar actualizaciones del sistema manualmente o incluso grabar la pantalla en vídeo sin instalar nada. Lo mejor de todo es que hoy en día usar ADB está al alcance de cualquiera.
Por simplificar, vamos a basar nuestras indicaciones en ADB para Windows, aunque como sistema multiplataforma, ADB está disponible también para Mac y Linux, siendo las indicaciones en todo caso prácticamente idénticas, con las peculiaridades de cada sistema.
1. Hazte con ADB
Lo primero de todo, necesitas el ejecutable de ADB. Antiguamente lo más normal era bajarse el SDK de Android, que lo incluye, pero hoy en día no es ni necesario ni recomendable, a no ser que tengas pensado desarrollar aplicaciones para Android. En su lugar puedes descargarte solo los ejecutables, que ocupan mucho menos: 6 MB en lugar de más de 100 MB de todas las herramientas de línea de comandos o casi 1 GB de Android Studio.
La descarga es un archivo ZIP que contiene ADB.exe (el archivo que nos interesa) y unos cuantos más. Descomprime todo su contenido en una carpeta de tu disco duro fácilmente accesible. Por ejemplo, C:\ADB es una buena opción.
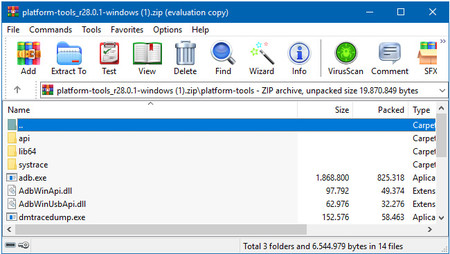
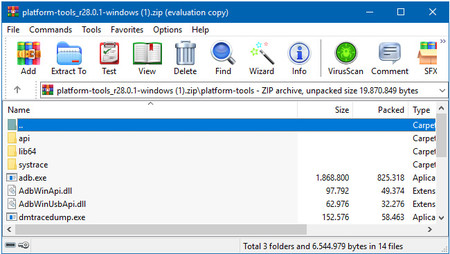
Hoy en día no suelen ser necesarios, pero podrías necesitar controladores USB de ADB. Estos controladores se instalan automáticamente con la aplicación oficial, pero generalmente controladores USB universales como estos de Koush deberían funcionar.
2. Activa la depuración USB
La D de ADB viene de Debug o depuración, y efectivamente necesita que tu móvil tenga activada la depuración USB para funcionar. Y para activar la depuración USB primero necesitas activar las opciones para desarrolladores. Suena complicado, pero en realidad es un minuto.
En tu móvil, ve a Ajustes y Acerca del teléfono. A partir de aquí la ruta varía mucho de una capa de Android y versión a otra, pero tu objetivo es llegar al lugar donde se muestra el Número de compilación o Build number. Es posible que se encuentre dentro de algún submenú (en últimas versiones de Samsung está en información de software).
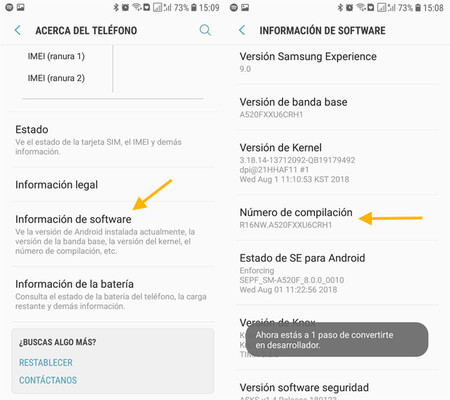
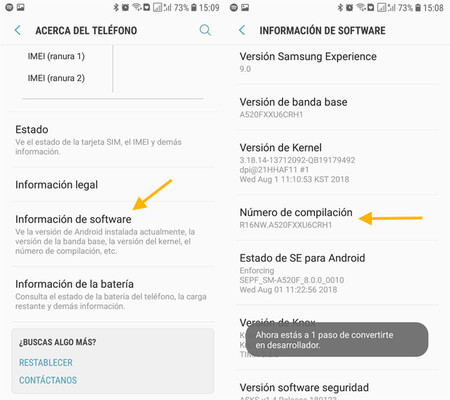
Ya con las opciones para desarrollador activas, vuelve a los ajustes de Android y verás que hay un nuevo elemento en la lista. Efectivamente, son las opciones de desarrollador. Entra en ellas y busca en la lista la Depuración de USB, que deberás activar.
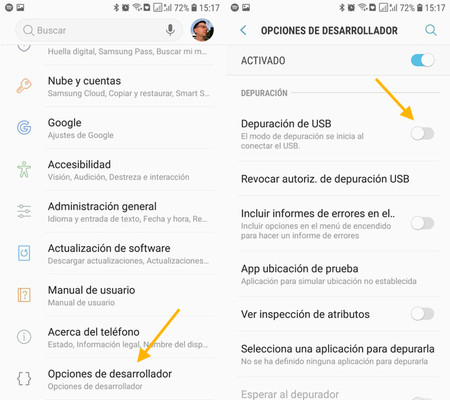
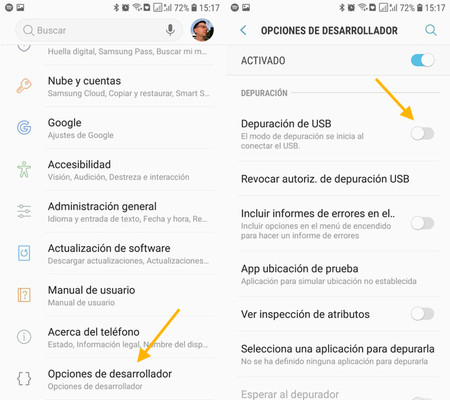
Una ventana emergente te pedirá confirmación y después ya tienes el móvil listo... por ahora. Deberás volver a él en el siguiente paso para aceptar la conexión desde el ordenador que estás usando para conectarte.
3. Conecta el móvil al PC con su cable
Conecta el móvil al PC mediante su cable USB y espera a que terminen de configurarse los controladores. Desbloquea al teléfono y deberías ver un aviso pidiéndote si permites la conexión desde el móvil.
Ten en cuenta que puedes recibir dos tipos de avisos: la conexión de datos del teléfono es solo para acceder a los datos (fotos, etc) y es opcional para nuestro caso. La que debes permitir es la depuración USB. Opcionalmente, si vas a hacer esto con frecuencia, puedes marcar Permitir siempre para que no te vuelva a preguntar.
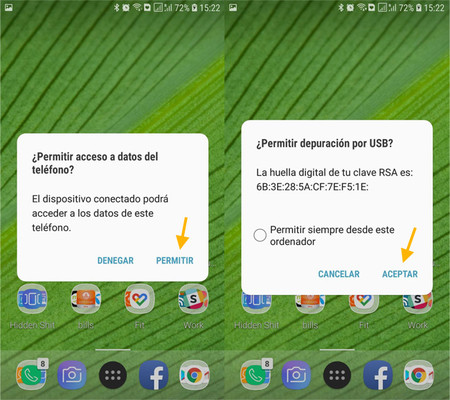
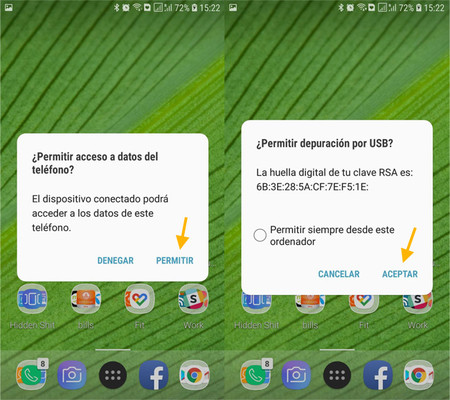
Con esto ya tienes el móvil listo, esta vez de verdad de la buena. Ya casi hemos terminado, y el resto del proceso será desde la línea de comandos del PC.
4. Inicia ADB
Volvemos de vuelta al PC. Abre una línea de comandos en la carpeta en la que descomprimiste el ZIP de ADB. En Windows debes usar Inicio > Ejecutar y escribir CMD. Para ir a la carpeta, si es C:\ADB, escribe cd C:\ADB en la línea de comandos.
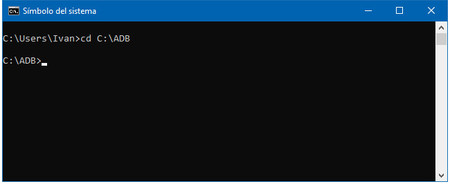
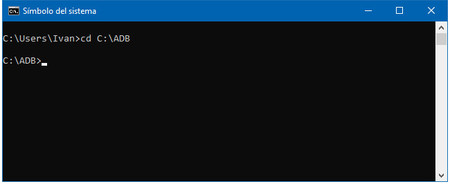
Cuando ya estés en la carpeta, escribe ADB devices. Si todo ha ido bien, te aparecerá un único dispositivo y al lado la palabra device. Ten en cuenta que el nombre del dispositivo es un código que no significa nada.
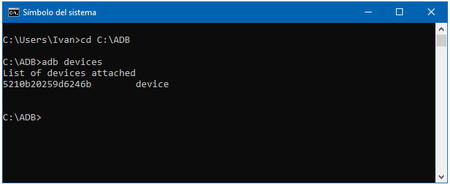
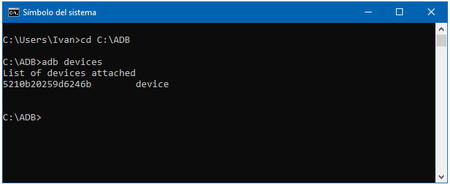
Enhorabuena, ya tienes tu móvil listo y conectado por ADB a tu PC. Si quieres hacer una prueba sencilla escribiendo adb shell screencap -p /sdcard/captura.png. Esto hará una captura de pantalla y la guardará en tu móvil. La puedes consultar en la galería de tu móvil. Otra opción es escribir adb logcat y ver así todos los mensajes escritos en el Logcat (algo así como el registro) de Android.
-
La noticia Cómo conectar un móvil Android al ordenador con ADB fue publicada originalmente en Xataka Android por Iván Ramírez .
Thanks to: Xataka Android Permanent link






No hay comentarios.:
Publicar un comentario
Thanks for your comment